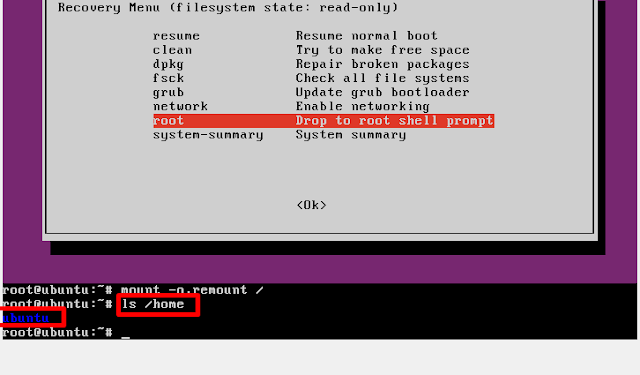ขั้นที่ 1 นะคะ เปิด Virtual Box ขึ้นมา พอถึงหน้านี้ ให้ Enter ตรงคำว่า Advanced options for Ubuntu
ขั้นที่ 2 ให้ Enter ตรงคำว่า recovery mode เลยคะ
ขั้นที่ 3 ให้ เลือก root แล้วกด Enter เลยคะ
ขั้นที่ 4 มันจะขึ้นหน้า Terminal ให้เราพิมพ์คำสั่งลงไป mount -o,remount / แล้วกด Enter
ขั้นที่ 5 ให้ พิมพ์คำสั่ง เพื่อเช็คดูว่า Ubuntu ของเรานั้น มี Username ว่าอะไร โดยใช้คำสั่ง ls /home แล้วกด Enter ก็จะปรากฎชื่อ ขึ้นมา ตัวอักษรที่เป็นสีน้ำเงิน
ขั้นที่ 6 ให้ พิมพ์ คำสั่ง passwd ubuntu แล้วกด Enter เพื่อเปลี่ยนรหัสผ่านใหม่ โดยใช้ Username ที่ชื่อว่า ubuntu แล้วจะได้ใส่ รหัสใหม่ โดยการรหัสใหม่นั้น รหัสจะไม่โชว์ให้เห็นนะคะ แล้วก็จะมีการยืนยันการใส่รหัสอีกครั้ง หากการเปลี่ยนรหัสสำเร็จก็จะมีคำว่า password udated successfully ขึ้นมาคะ
ขั้นที่ 7 ให้ ใช้คำสั่ง exit แล้วกด Enter เพื่อออกจาก root นะคะ
ขั้นที่ 8 ให้ Enter ตรงคำว่า resume เลยคะ
ขั้นที่ 9 ให้ Enter ตรงคำว่า ok เลยคะ
ขั้นที่ 10 แล้วก็จะมาหน้า login นะคะ เราก็ใส่ Username ตามด้วยรหัสที่พึ่งเปลี่ยนเมื่อกี้ แล้วก็จะเข้าสุ่ Ubuntu ได้แล้วคะ
ถ้าเข้าสู่ Ubuntu ได้แล้ว หน้าจอก็จะเป็นแบบนี้ละคะ เป็นไงกันบ้างคะ อาจจะขั้นตอนเยอะหน่อย แต่ถ้าทำได้ แปบเดียวเองคะ ไม่ยากเลย สำหรับวันนี้ราตรีสวัสดิ์นะคะ ผู้เขียนเขียนบล็อกก่อนจะนอนจ้า
^_________________________^