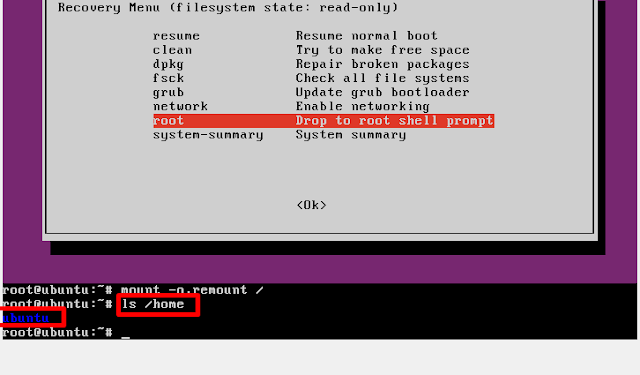สวัสดีคะ..... วันนี้ เราจะมารีวิวการเปลียนพัดลม Power Supply ซึ่งเราไม่เคยเปลี่ยนเลยคะ ฮ๋าๆๆ
มันเป็นประสบการณ์ครั้งหนึ่งที่เราเคยทำ ที่ก้าวข้ามความกลัว คำว่า ไม่กล้าทำ ทำไม่เป็นคะ เรามาดูกันคะว่าการเปลี่ยนพัดลม Power Supply ทำยังไง .....
นี้คือโฉมหน้าบัดดี้ที่ทำด้วยกันนะคะ 555
Power Supply
แหล่งจ่ายไฟ หรือ " เพาเวอร์ซัพพลาย " เป็นแหล่งจ่ายไฟฟ้าแรงดันต่ำให้กับอุปกรณ์ต่างๆ ที่อยู่ในเครื่องคอมพิวเตอร์ ( PC ) และส่วนประกอบที่สำคัญของเครื่องคอมพิวเตอร์ ( PC ) เนื่องจากมีมาตรฐานการ คำนวณปริมาณการใช้ไฟฟ้าของเครื่องคอมพิวเตอร์( PC )ค่อนข้างจะแน่นอน และมีความเชื่อถือได้ คือ ถ้านำมาประกอบเป็นเครื่องคอมพิวเตอร์แล้วสามารถทำงานได้อย่างดี
ตัวเพาเวอร์ซัพพลาย มี 2 เรื่องที่สำคัญก็คือ ประเภท และ ขนาด
1.ประเภทในที่นี้ หมายถึง แรงดันไฟฟ้าที่เพาเวอร์ซัพพลายนั้นจ่ายออกมาและขั้วต่อสำหรับเสียบเข้ากับเมนบอร์ด ซึ่งจะต้องเลือกให้ตรงกับ เมนบอร์ดที่ใช้ด้วย ก็คือจะต้องเลือกว่าเป็นแบบ AT หรือ ATX
2. ขนาดใหญ่หรือเล็ก (แม้ว่าจะแปรผันกันก็ตาม) หมายถึง กำลังไฟฟ้าสูงสุดที่สามารถจ่ายได้ ซึ่งโดยปกติแล้วจะหมายถึงกำลังไฟฟ้ารวมทั้งหมดทุกแรงดันไฟฟ้าที่เพาเวอร์ซัพพลายนั้นสามารถจ่ายออกมาตัวจะมีอยู่ 3 ขนาดถือขนาดเล็ก 200 วัตต์ , กลางซึ่งมีมากที่สุด 250 วัตต์ และใหญ่ 300วัตต์
หน้าที่และการทำงานของเพาเวอร์ซัพพลาย
กระแสไฟที่ใช้อยู่ตามบ้านมาจากโรงไฟฟ้าโดยอยู่ในรูปแบบของไฟสลับแรงดันสูง 220 โวลต์ในบ้าน แต่กระแสไฟที่อุปกรณ์ทุกชนิดที่คอมพิวเตอร์ใช้ (และอุปกรณ์อิเล็กทรอนิคส์ทุกชนิด) จะต้องเป็นไฟตรงแรงดังต่ำ หน้าที่ของเพาเวอร์ซัพพลายก็คือจะต้องแปลงไฟสลับแรงดันสูง ให้เป็นไฟตรงแรงดันต่ำที่อุปกรณ์ต่าง ๆ ต้องการรวมทั้งจะต้องมีไฟพิเศษและสัญญาณต่าง ๆ (อ้างอิง:http://www.viangtan-sao.go.th/usonet/index.php/home/2-uncategorised/10-power-supply)
ซึ่งก่อนที่เราจะทำการเปลี่ยน คือเราไม่รู้วิธีทำมาก่อน ฉะนั้น จึงมีผู้เชี่ยวชาญทำการเปลี่ยนให้ดูเป็นตัวอย่างก่อนคะ
หลังจากที่เราดูเพื่อนทำแล้ว ก็ถึงคิวของตัวเองบ้างคะ
อุปกรณ์ในการทำนะคะ
1. ฟองน้ำเปียง เอาไว้ทำเช็ดความสะอาดเรื่องบัดกรีที่มีตะกั่วติดอยู่
2. หัวแร้ง หัวแร้งเป็นเครื่องมือที่สำคัญที่ใช้ในการบัดกรี มีหน้าที่ให้ความร้อนเพื่อละลายตะกั่ว พอตะกั่วละลายแล้วเอาไปเชื่อมกับสายไฟ หรือขาของอุปกรณ์ที่จะบัดกรี
3. กระบอกดูดตะกั่ว ใช้สำหรับดูดตะกั่วที่ไม่ต้องการออกจากแผงวงจร
4. ตะกั่วบัดกรี ตะกั่วบัดกรีเป็นแบบ 60/40 ตัวเลข 60/40 นี้ก็คือ ส่วนผสมของตะกั่ว และดีบุกคือ มีดีบุก 60 เปอร์เซ็นต์ และตะกั่ว 40 เปอร์เซ็นต์
5. ฟลักซ์ ใช้ทำความสะอาดหัวแร้งที่มีตะกั่วติดอยู่
ขั้นตอนแรกนะคะ เราก็จะทำการพังงงงง 555 ไม่ใช่คะ ทำการแกะเอาพัดลมออกมานะคะ
ขั้นที่ 2 เราจะเอาสายไฟสีดำกับสีแดงที่เชื่อมยุกับตะกั่ว โดยการใช้หัวแร้ง ทำให้ตะกั่วละลาย แล้วกระบอกดูดตะกั่วดูดตะกั่ว ดูดตะกั่วขณะที่ตะกั่วยังร้อนอยู่ การทำงานกับตะกั่ว ห้ามดมควันของตะกั่วนะคะ เพราะจะทำให้เกิดอาการเมาตะกั่วคะ
ขั้นที่ 3 เราก็จะทำการเปลี่ยนพัดลมกับกลุ่มของเพื่อนะคะ โดยเราก้จะนำเอาพัดลมมาใส่เหมือนเดิม แล้วก้เอาสายดำใส่ที่เดิมนะคะ จำให้ได้ด้วยนะคะ ว่าสายดำอยู่ตรงไหน ก็ทำการเชื่อมโดยใช้หัวแร้งเขี่ยตะกั่วให้ติดกับสายสำดำและสีแดง และการเชื่อมนี้นะคะ อย่าให้สายสีดำและสีแดงติดกัน เพราะจทำให้เกิดการลัดวงจร พัดลมก็จะไม่ทำงานคะ การทำงานกับตะกั่ว ห้ามดมควันของตะกั่วนะคะ เพราะจะทำให้เกิดอาการเมาตะกั่วคะ
ขั้นที่ 4 เมื่อต่อสายสีดำกับสีแดงเสร็จแล้ว เราก็จะดำเนินการทดสอบดูพัดลมว่าทำงานไหมนะคะ โดยยังไม่ต่อเข้ากับเคส แต่เราจะใช้วัตถุที่เป็นโลหะ มาเสียบใส่ช่องที่ 4 และช่องที่ 5 นะคะ ข้อควรระวังนะคะ ขณะที่ทำการทดสอบห้ามไปจับที่มีประจุไฟฟ้านะจ๊ะ เดี่ยวไฟช็อตเอาคะ
ขั้นที่ 5 หลังจากที่เราทำการทดสอบดูแล้ว เราก็ทำการประกอบเข้าที่เดิมคะ แล้วก็ทดสอบกับเคสอีกครั้ง ก็ทำการเปลี่ยนพัดลม Power Supply เสร็จสิ้นแล้วนะคะ
วันนี้อาจทำงานช้าหน่อย เพราะอากาศวันนั้นหนาวมากคะ แต่งานของเราก็สำเร็จด้วยดี สำหรับวันนี้สวัสดีคะ